| 일 | 월 | 화 | 수 | 목 | 금 | 토 |
|---|---|---|---|---|---|---|
| 1 | 2 | 3 | ||||
| 4 | 5 | 6 | 7 | 8 | 9 | 10 |
| 11 | 12 | 13 | 14 | 15 | 16 | 17 |
| 18 | 19 | 20 | 21 | 22 | 23 | 24 |
| 25 | 26 | 27 | 28 | 29 | 30 | 31 |
- 안드로이드스튜디오스마트폰연결
- 스마트폰USB연결
- AndroidStudio
- 안드로이드스튜디오스마트폰이용
- 텍스트뷰
- 안드로이드스튜디오기초
- AndroidStudioProject
- 안드로이드스튜디오
- 안드로이드스튜디오UI
- AVDManager
- 안드로이드스튜디오기기연결
- attribute
- 속성attribute
- 스마트폰개발자모드
- 안드로이드스튜디오에뮬레이터
- 안드로이드앱개발
- 안드로이드개발도구설치
- 스마트폰앱개발
- imageView
- 안드로이드스튜디오스마트폰연동
- 이미지뷰
- 안드로이드스튜디오XML
- 스마트폰개발자옵션
- 안드로이드개발도구설치방법
- 스마트폰안드로이드스튜디오연결
- 앱개발기초
- 안드로이드스튜디오다운로드
- 안드로이드스튜디오프로젝트
- TextView
- AndroidStudioDownload
- Today
- Total
Myugyin's Watchtower
[우당탕탕 Android Studio] 1. 안드로이드 스튜디오 설치 및 SDK 설정 본문
Android Studio! 어디까지 알아보고 오셨는가!
안드로이드 스튜디오는 안드로이드와 안드로이드 전용 어플을 제작하기 위한 통합 개발 환경이다. 기본적인 JAVA 문법과 간단한 코딩 개념만 알고 있으면 안드로이드 애플리케이션 개발 시작이 가능할 정도로 접근성이 높고 직관적인 개발도구이다. 여러분들도 바로 이 개발도구를 다운로드한 다음에 앱 개발을 시도해 보는 것은 어떨까?
So...Let's dive in!
Today's Keyword:
Android Studio Download

1. 안드로이드 스튜디오 설치
안드로이드 스튜디오는 XML파일로 User Interface (UI)를 구성하고, JAVA로 기능을 구현한다. 이전에는 해당 기능들을 위해서 JAVA JDK를 따로 받았어야 하지만, 이젠 안드로이드 스튜디오 자체에서 JAVA JDK가 내장되어 있어, 개발도구만 다운로드하면 된다.
먼저 해당 링크로 간다. 해당 사이트에서는 안드로이드 스튜디오를 다운받을 수 있을 뿐만 아니라 관련 정보에 대한 많은 지식을 배울 수 있다는 점 참고해두자.
Download Android Studio and SDK tools | Android 스튜디오
developer.android.com
해당 링크로 들어가면 아래 Download Android Studio 버튼이 있다. 클릭해서 필요한 파일을 다운로드하자.
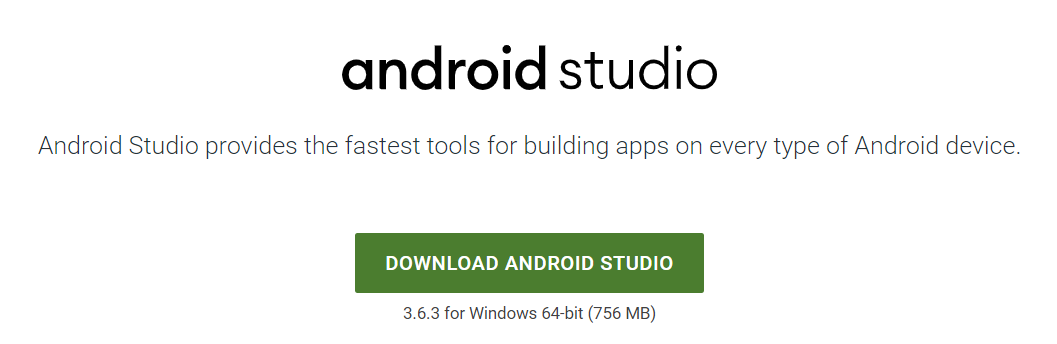
내가 포스팅을 쓰는 시점에서 최신 버전은 3.6.3 버전이다. 안드로이드 스튜디오는 굉장히 업데이트 속도가 빠른 개발도구 중 하나에 속한다. 심지어 내가 배울 때의 내용과, 내가 멘토링으로 가르칠 때의 내용이 완전히 달라지는 경우도 있다. 여러분은 꼭 안드로이드 스튜디오 관련 포스팅이 올라온 시간을 보고 자신에게 도움이 되는 정보인지를 판단하는 능력이 필요하다.
다운로드를 한 후, 해당 설치 파일을 실행하여 설치를 시작한다!
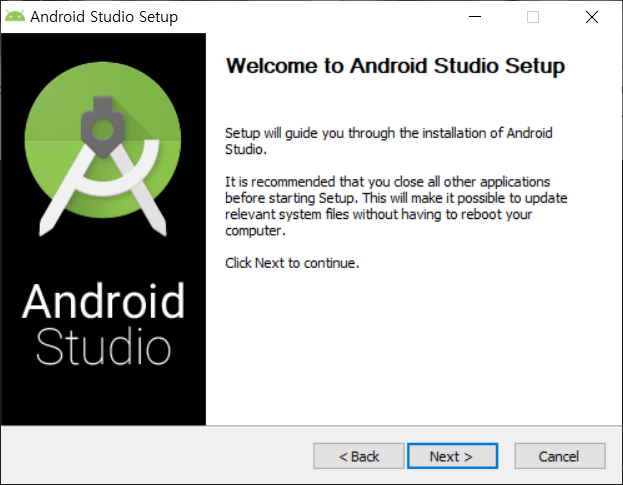
만약 설치가 처음이면 이전 설정을 import 할 것인지에 대해서 물어볼텐데, 쿨하게 Do not import setting를 누르면 된다!
이제 next를 눌러 설치를 진행한다. 사실 이다음부터는 next만 눌러도 설치하는 데에 문제가 없다!
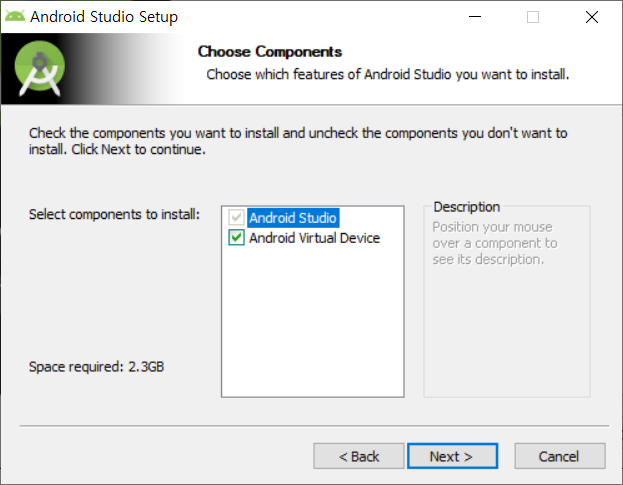
당연히 여러분은 안드로이드 스튜디오를 다운로드하는 것이니까, Android Studio는 필수이다. Android Virtual Device는 말 그대로 안드로이드 내에서 에뮬레이터를 돌릴 수 있게 하는 기능인데, 체크박스 표시가 있어도 다운로드를 권장하는 바이다. 물론 안드로이드 기기와 연결해서 진행을 하는 것이 바람직하지만, 급하게 실행하거나 잦은 빌드가 필요할 때 에뮬레이터가 쓰이는 것도 사실이다.
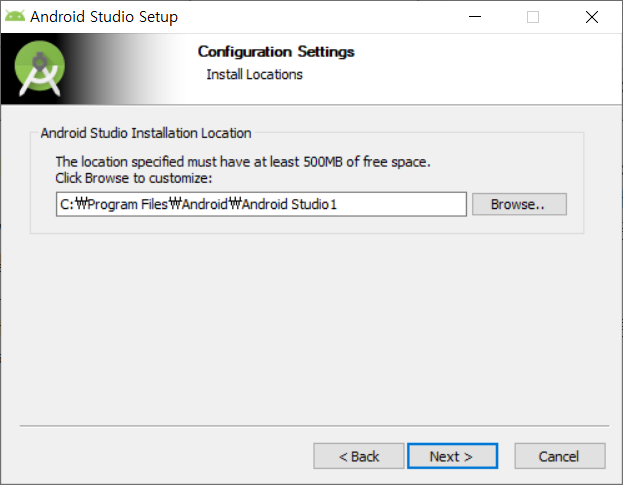
경로를 지정해줘야 하는데, 여기서 명심해야 할 점 하나! 절대 안드로이드 스튜디오가 설치되는 경로에 영어 외의 문자가 있으면 안 된다! 안드로이드 스튜디오 파일을 읽어오는 도중에 오류가 생기게 된다! 이는 안드로이드 스튜디오 외에 다른 여러 개발도구에도 포함되는 말이니, 항상 참고하도록 하자.
이후에 바로가기를 생성할 것이냐는 질문 이후, Install를 누르면 설치가 진행될 것이다. 현재는 껍데기만 설치되는 것이니, 꽤 빠르게 진행될 것이다.
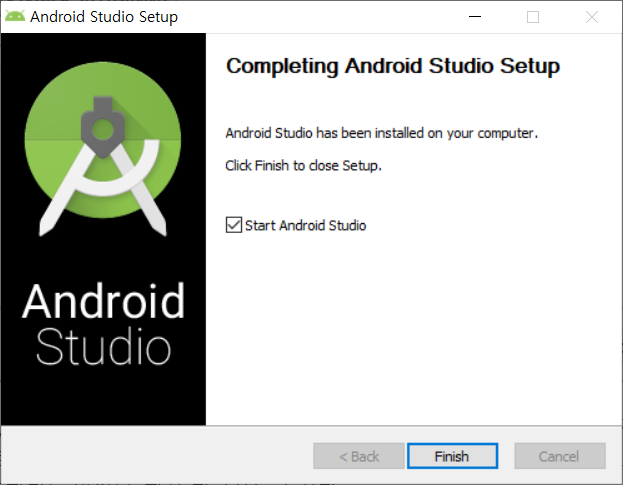
자, 설치가 완료되었으면 다음과 같은 화면이 보이게 될 것이다. Finish를 부르고, 안드로이드 스튜디오를 시작하자. 필자와 달리 안드로이드 스튜디오를 처음 설치하는 경우에는 실행할 경우, 추가 다운로드가 필요하다는 창이 나올 것이다. 해당 파일들을 모두 다운로드하는 데에 시간이 꽤 걸리니 참고하자.
설치가 완료된 후, 다음과 같은 화면이 뜨면 성공이다.
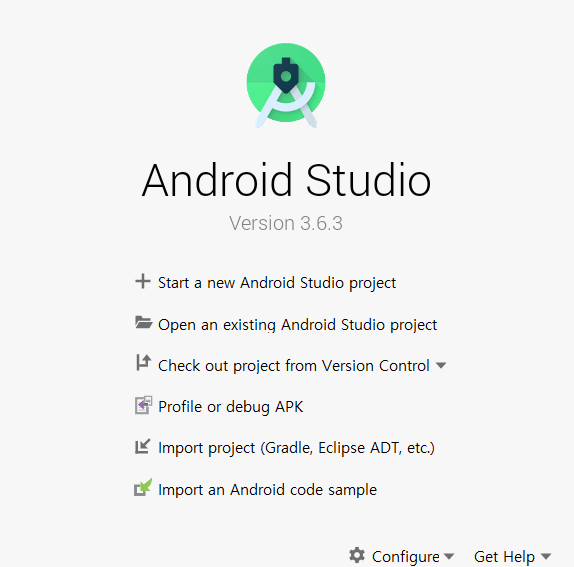
하단 우측에 Configure -> Settings -> Appearance $ Behavior -> Appearance를 클릭하면 테마와 폰트를 바꿀 수 있다. 필자는 어두운 색깔을 좋아한다. 따라서 해당 IntelliJ 테마를 Darcula 테마로 바꿀 것이다.
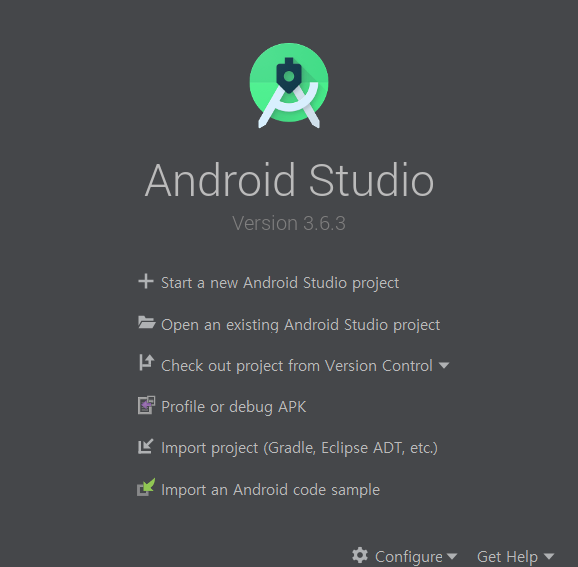
2. SDK 설정
좀더 편안한 개발 환경을 위해서 만져줘야 하는 부분이 있다. 우측 하단의 Configure ->SDK Manager를 클릭하자.
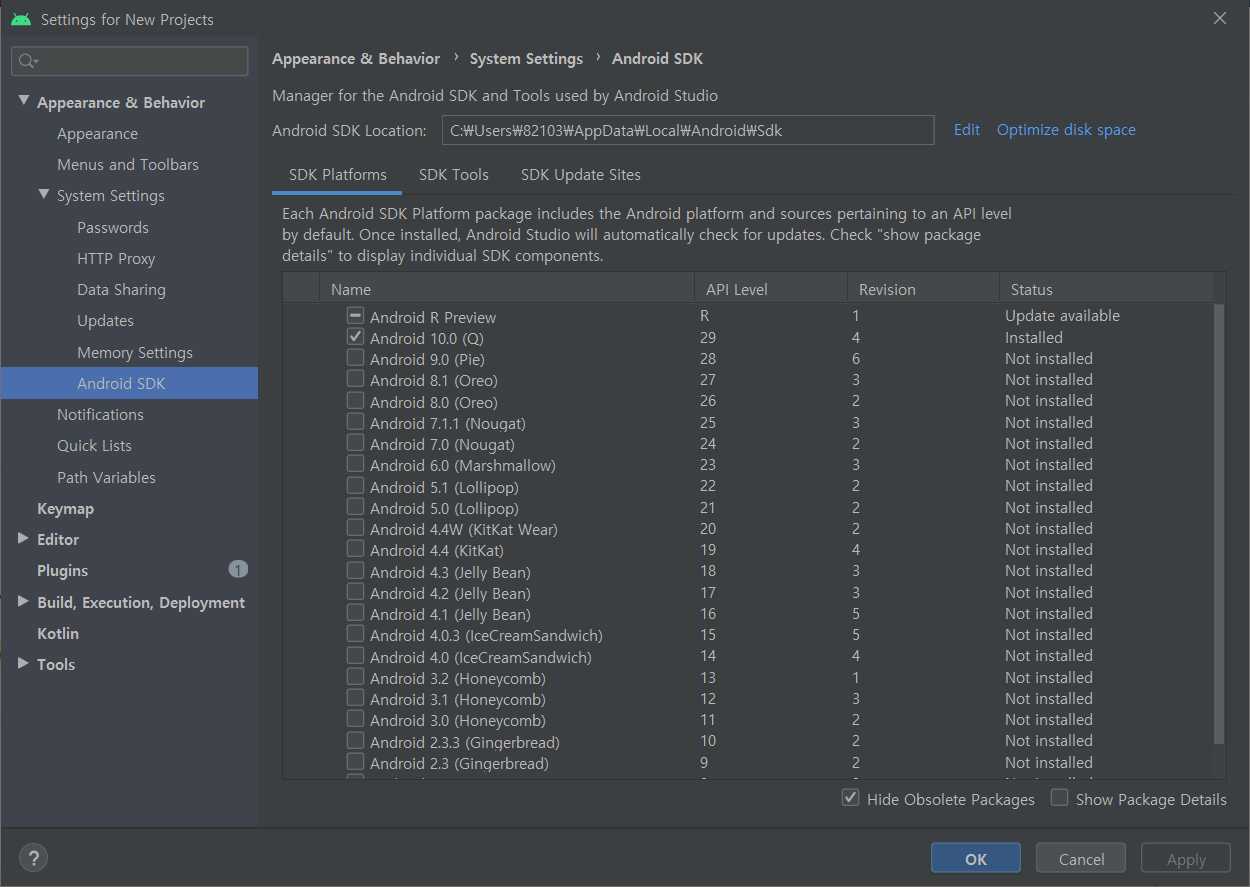
SDK Platform에서는 여러분이 만들 앱이 필요한 안드로이드 버전을 보여준다. 필요한것을 체크한 뒤, 하단의 Apply 버튼을 눌러 설치를 진행하자. 가장 최신버전 2~3개가 적당할 것이다.
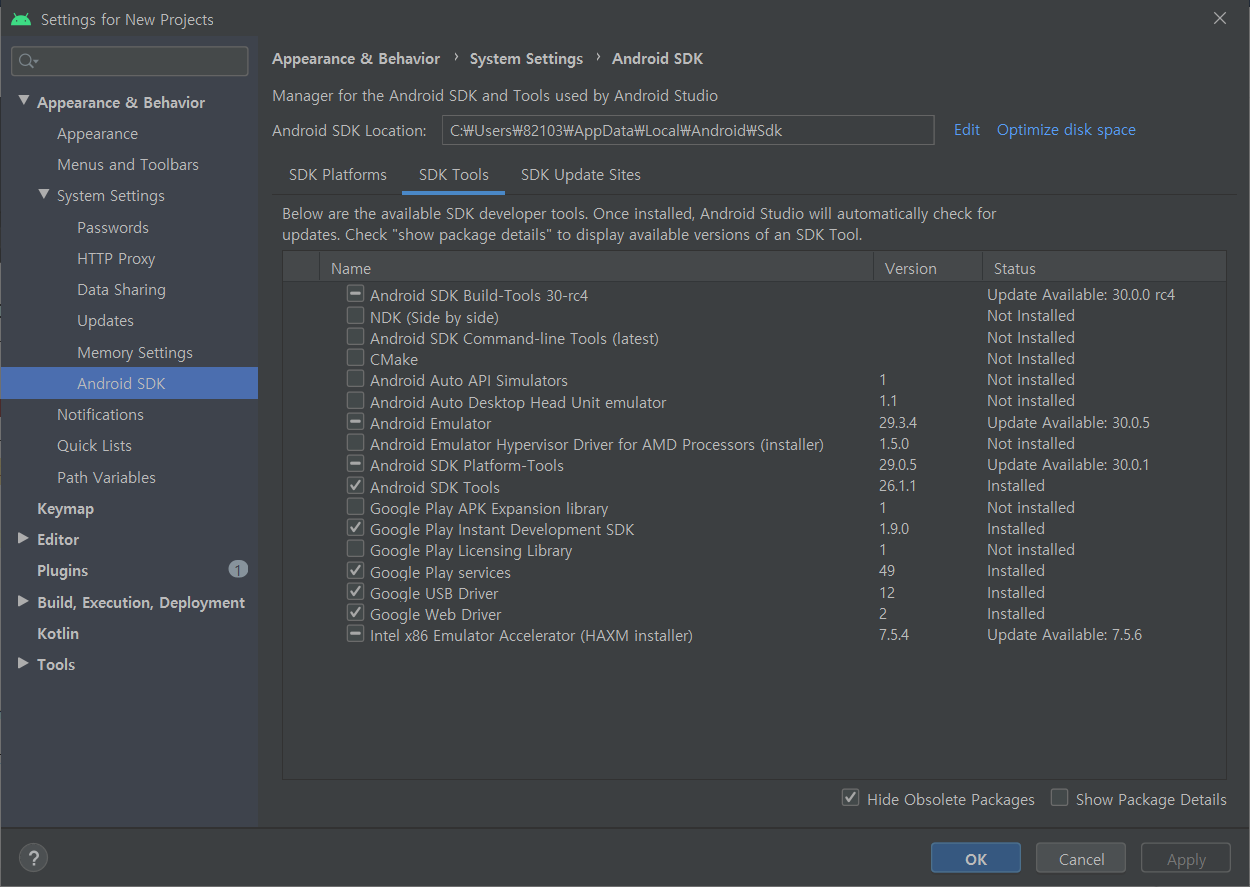
SDK Tools에서는 여러분이 개발을 할때 필요한 기능들을 지원해준다. Google Play Services, Goolge USB Driver, Google Web Driver를 미리 설치해두면 나중에 기기와 연결하거나 앱을 플레이 스토어에 등록할 때에 도윰이 된다. 미리 Apply를 눌러 설치하자.
3. Wrap - up
자, 여러분들은 이제 안드로이드 개발을 할 준비를 모두 마쳤다. 다음 포스팅에서는 안드로이드 개발에서 가장 기본이 되는 단위인 뷰(View)와 프로젝트(Project)를 만드는 방법, 에뮬레이터(Emulator)를 만들어 실행하는 방법, 안드로이드 기기(Device)와 연결하여 실행하는 방법 등에 대해서 알아볼 것이다.
당분간 이전 블로그에서 쓰던 글을 참고해서 쓸 생각이다. 네이버 블로그에서 굉장히 비슷한 말투의 포스팅 글을 봤다? 축하한다. 당신은 별로 유명하지도 않은 내 방치된 일기장을 발견한 것이다. :)
이제 안드로이드 스튜디오에서 신나게 놀아보자!
'우당탕탕 Android Studio' 카테고리의 다른 글
| [우당탕탕 Android Studio] 4. 자기소개 UI 만들기 - TextView, ImeageView의 활용과 속성 (0) | 2020.05.12 |
|---|---|
| [우당탕탕 Android Studio] 3. 뷰와 위젯, 그리고 레이아웃 (0) | 2020.05.11 |
| [우당탕탕 Android Studio] 2 - 1. 안드로이드 기기 이용하기 (0) | 2020.05.10 |
| [우당탕탕 Android Studio] 2. 프로젝트 생성과 에뮬레이터 실행 (0) | 2020.05.10 |




